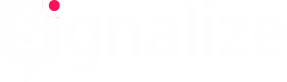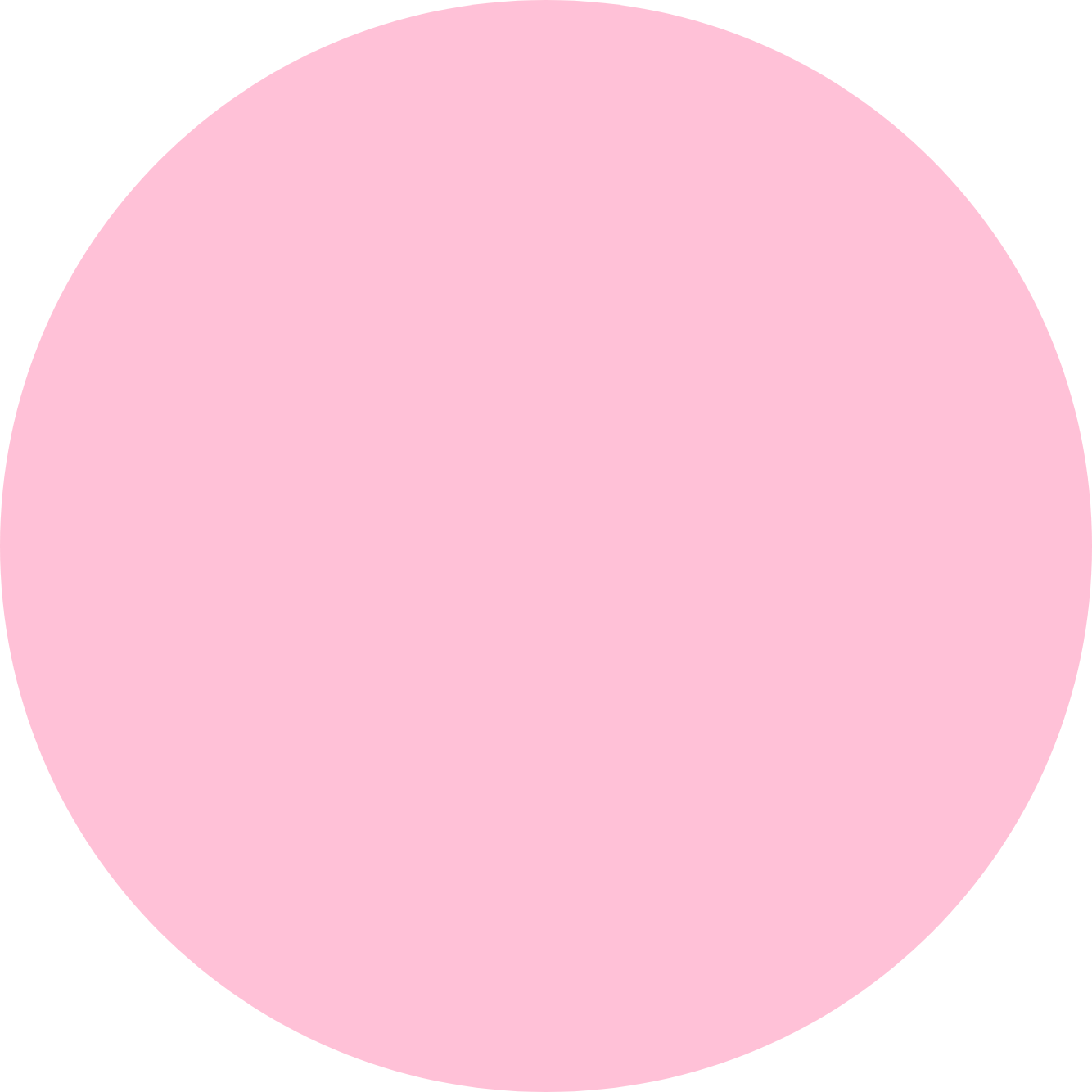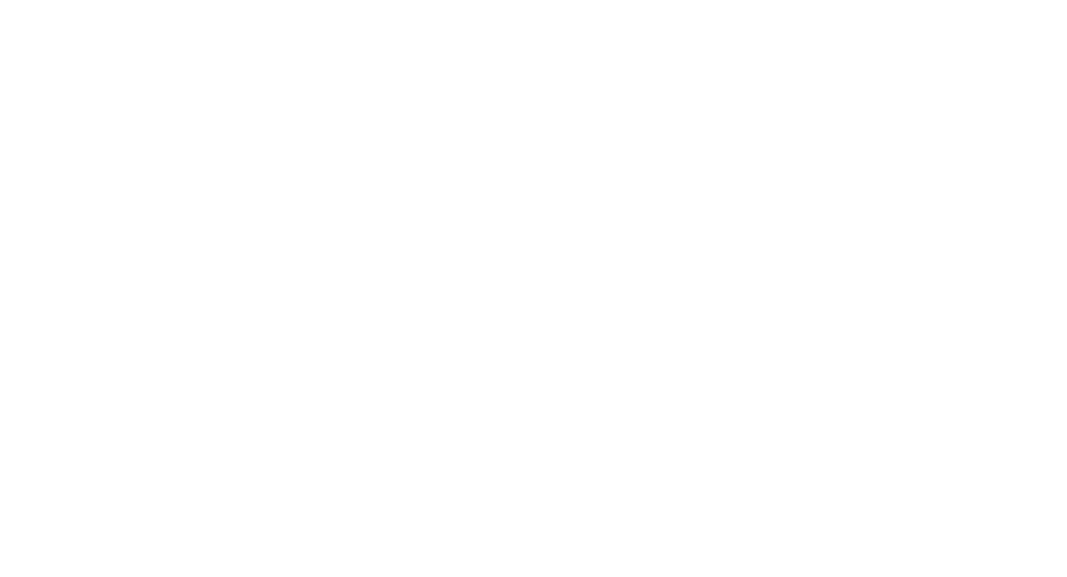25.02.19
Die erste Trigger Kampagne für die automatische Ansprache von Warenkorb-Abbrechern wurde released. Ab sofort können Sie Ihre Shop-Besucher automatisch an stehengelassene Warenkörbe erinnern und haben so die Chance, Kaufabbrüche doch noch zu Kaufabschlüssen zu konvertieren.
Jeder Shop-Besucher, der einen Warenkorb gefüllt, den Kauf jedoch nicht abgeschlossen hat, wird automatisch 30 Minuten nach der letzten Aktivität auf Ihrer Seite mit einer Push-Nachricht an seinen stehengelassenen Warenkorb erinnert. Klickt der Empfänger auf die Push Notification, können Sie ihn auf der Landing Page mit einer Onsite Smart Message – wie z. B. einem Gutschein – begrüßen, um ihn zum Kaufabschluss zu motivieren.
Und so geht´s:
- Klicken Sie im Signalize Dashboard auf Trigger Kampagne: Kaufabbruch.
- Ergänzen und/oder ändern Sie die vorausgefüllten Inhalte und Titel und fügen Sie ein sprechendes Bild hinzu.
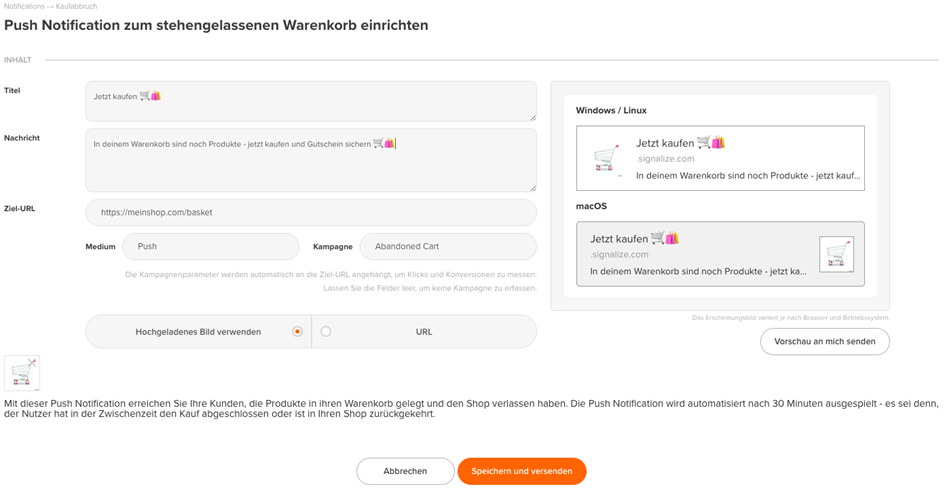
- Die Ziel-URL sollte auf Ihre Warenkorb-Seite zeigen, damit der Nutzer im Idealfall direkt zu seinem Warenkorb geführt wird und den Kauf abschließen kann.
- Aktivieren Sie die Trigger Kampagne zum Kaufabbruch durch Klick auf Speichern und versenden.
18.02.19
Bisher konnten Sie bei der Gestaltung der Einwilligungs-Dialoge nur die Texte anpassen und optional ein Bild einfügen. Ab sofort sind Ihnen bei der Anpassung des Einladungs-Dialogs keine Grenzen mehr gesetzt. Wählen Sie im Visuellen Editor des etracker Optimisers Farben, Schriftarten, Hintergründe und Vieles mehr ganz nach Ihren Vorlieben.
Hier sehen Sie eine individuell gestaltete Message Bar, die als Smart Messaging-Projekt in etracker Optimiser angelegt wurde:
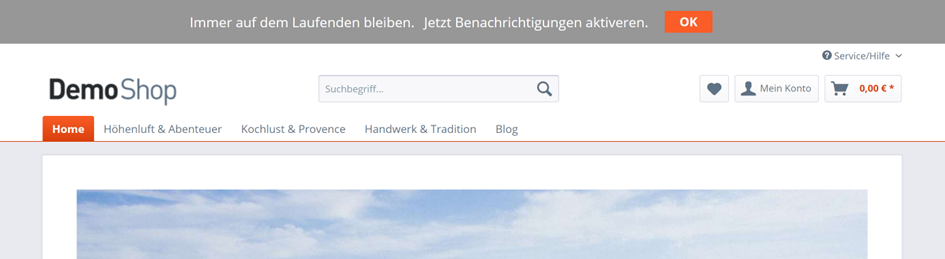
Und so geht´s:
-
- In Signalize
- Klicken Sie ganz oben rechts in der Signalize Hauptseite auf Einstellungen.
- Wählen Sie die Option Zeige den Opt-In Dialog nicht. Es wird ein eigener Opt-In Dialog verwendet.:
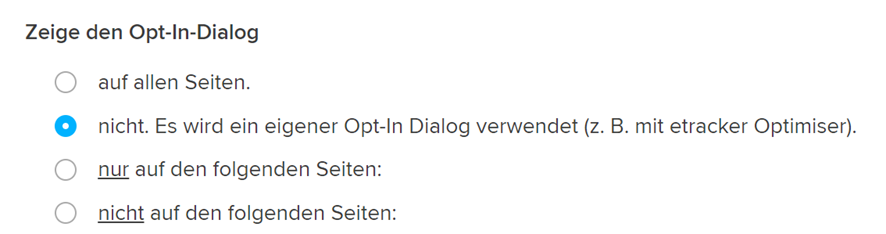
- In etracker Optimiser
- Legen Sie ein neues Smart Message-Projekt an: Neues Projekt → Smart Message erstellen.
- Wählen Sie Greeter als Auslöser und danach Message Bar als Message-Typ.
- Scrollen Sie zum untersten Template Opt-In Dialog für Push Notifications mit Signalize und wählen dieses aus.
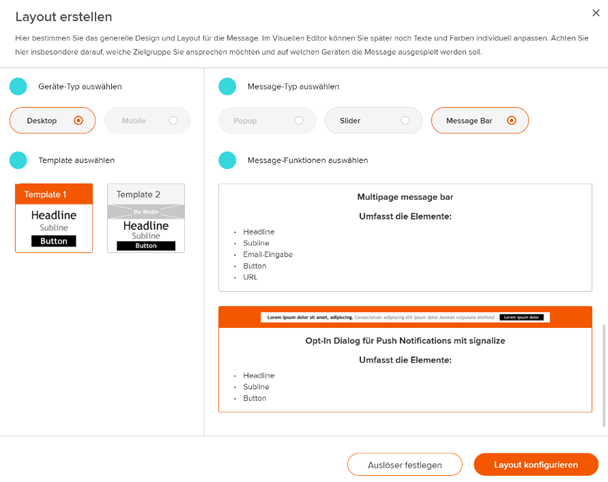
- Jetzt können Sie dieses gestalten und anschließend abspeichern und aktivieren.
- In Signalize
08.02.19
Ab sofort können Sie eine Kette von mehreren Benachrichtigungen in Form einer sogenannten Drip-Kampagne für neue Empfänger einrichten. Damit senden Sie den neuen Empfängern automatisch in von Ihnen definierten Abständen Push Notifications.
Meldet sich jemand für Browser-Benachrichtigungen an, ist es sinnvoll, ihm umgehend eine Bestätigung zu schicken und sich z. B. für seine Anmeldung zu bedanken. Im Anschluss daran sollten Sie die hohe Motivation der neuen Empfänger nutzen und sie mit wertvollen Inhalten versorgen: Was sind hilfreiche Tipps zu Ihrer Website oder dazu, wie man Ihre Produkte oder Ihren Service noch besser einsetzt? Gibt es Angebote und Funktionen, die nicht auf der Hand liegen? Oder gibt es Informationen, die jeder Kunde und Interessent auf jeden Fall erfahren sollte?
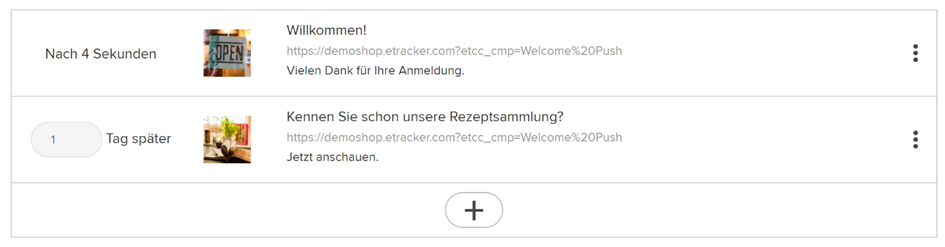
Und so geht’s:
- Klicken Sie oben rechts in der Signalize Hauptseite auf Welcome Automation einrichten/bearbeiten.
- Um die jeweilige Notification zu konfigurieren, klicken Sie auf die drei untereinanderstehenden Punkte rechts im Nachrichten-Block.
- Durch Klick auf den Plus-Button fügen Sie weitere Benachrichtigungen hinzu.
- Passen Sie gegebenenfalls den zeitlichen Abstand zwischen den Benachrichtigungen an.
- Aktivieren Sie die Welcome Automation durch Klick auf Speichern und versenden.