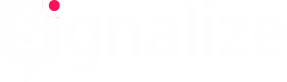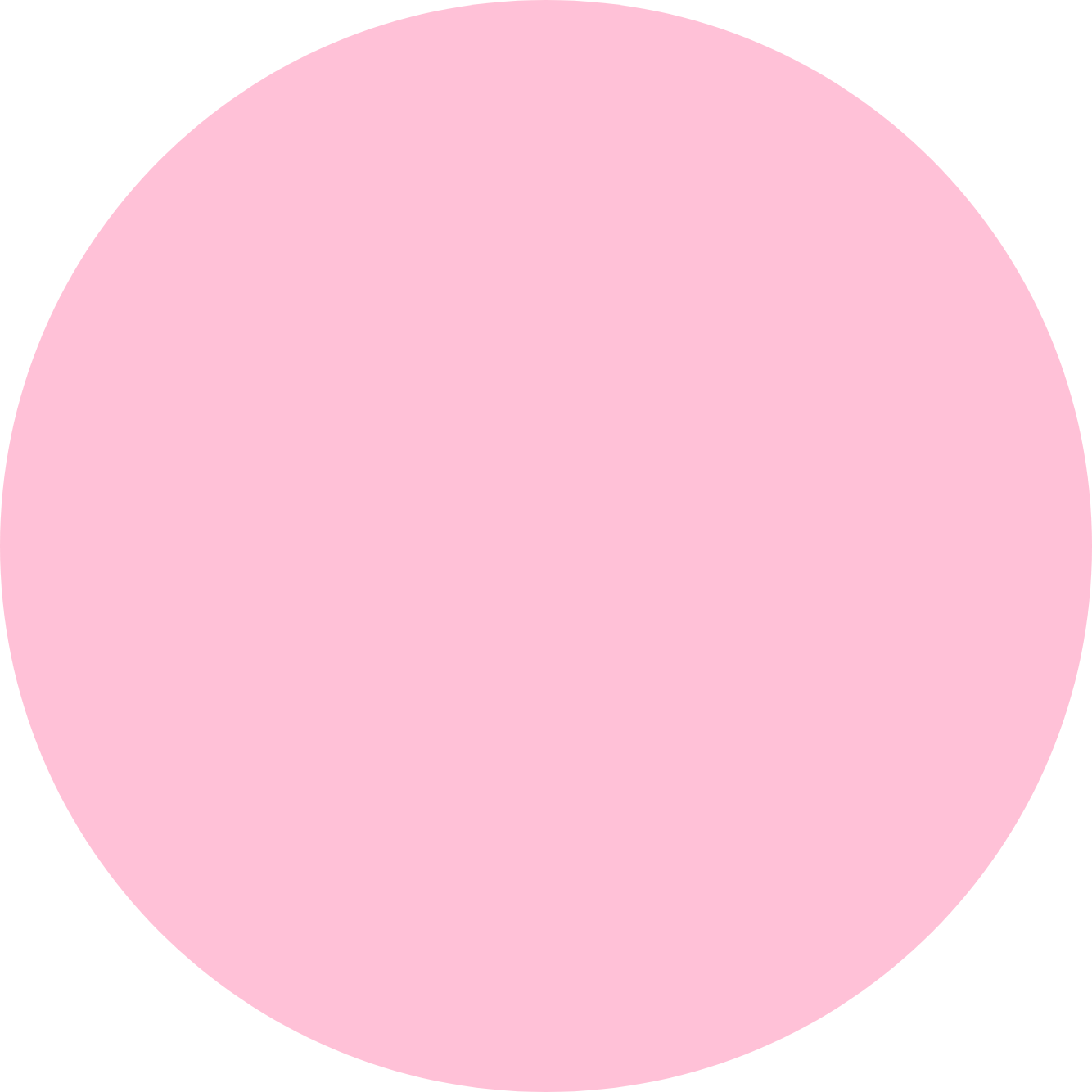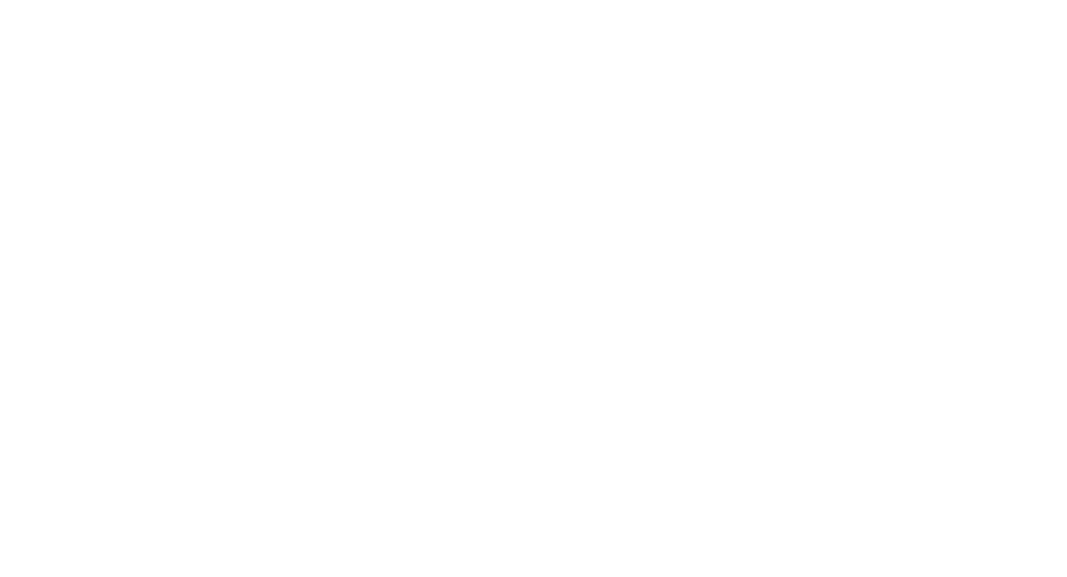Das Senden von Push Notifications an Safari Desktop-Nutzer geht leider nicht „out of the box“.
Damit auch diese User Push Notifications empfangen können, musst du über deinen Apple Developer Account ein individuelles Zertifikat im Personal Information Exchange-Format (.p12) erstellen. Die Aktivierung erfolgt dann mit Hilfe einer ebenfalls zu generierenden Website Push ID.
Voraussetzungen: Ein Apple Developer Account und Computer mit macOS.
Und so wird’s gemacht:
Schritt 1:
Erstelle eine Zertifikatsanforderung auf deinem Computer: Schlüsselbundverwaltung → Zertifikatsassistent → Ein Zertifikat einer Zertifizierungsinstanz anfordern.
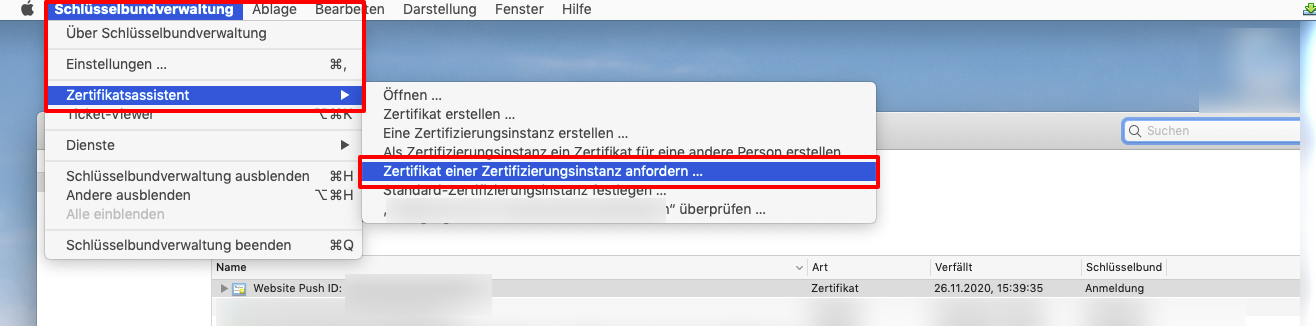
Fülle das Formular aus und wähle Auf der Festplatte sichern. Abschließend auf Fortfahren klicken.
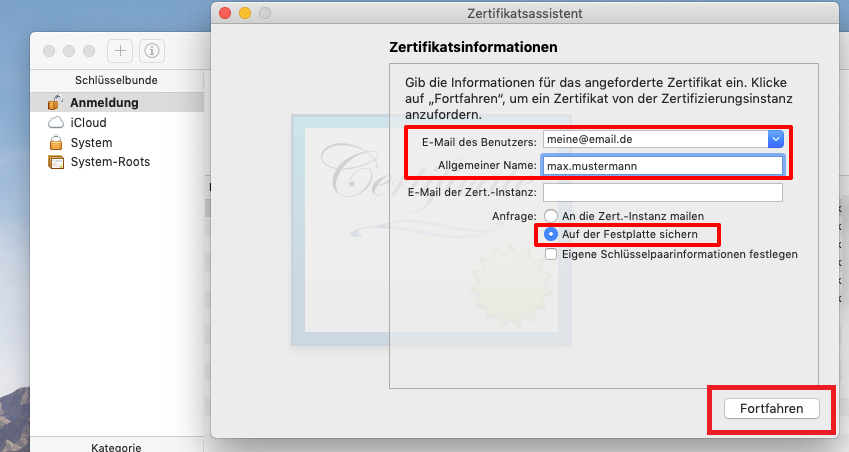
Schritt 2:
Melde dich im Apple Developer Portal mit deiner Apple-ID an und gehe zu Certificates, Identifiers & Profiles.
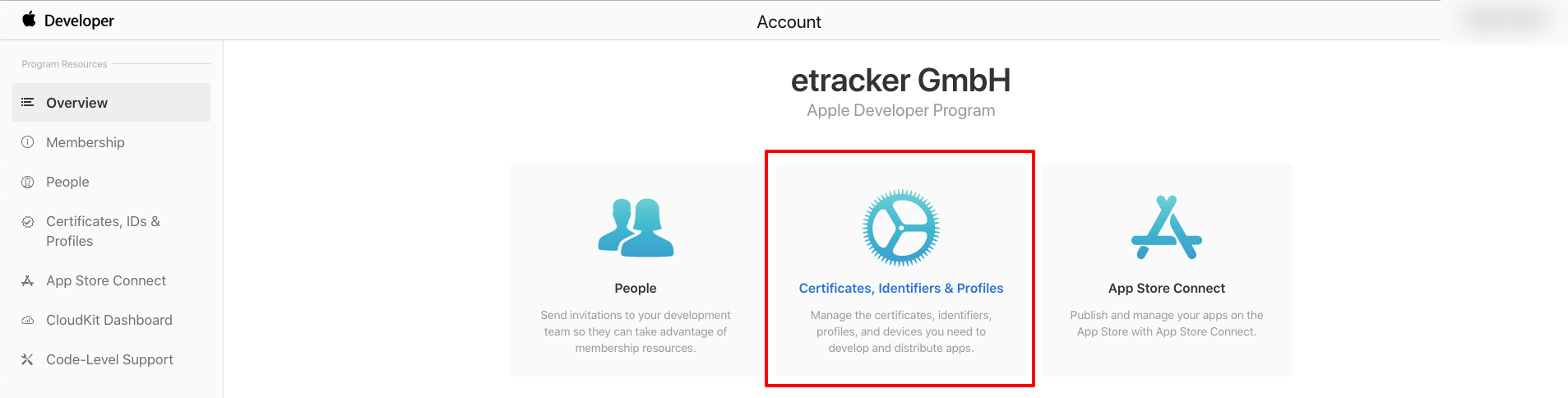
Schritt 3:
Vergib unter dem Menüpunkt Identifiers über das Plus-Symbol eine neue Website Push ID.
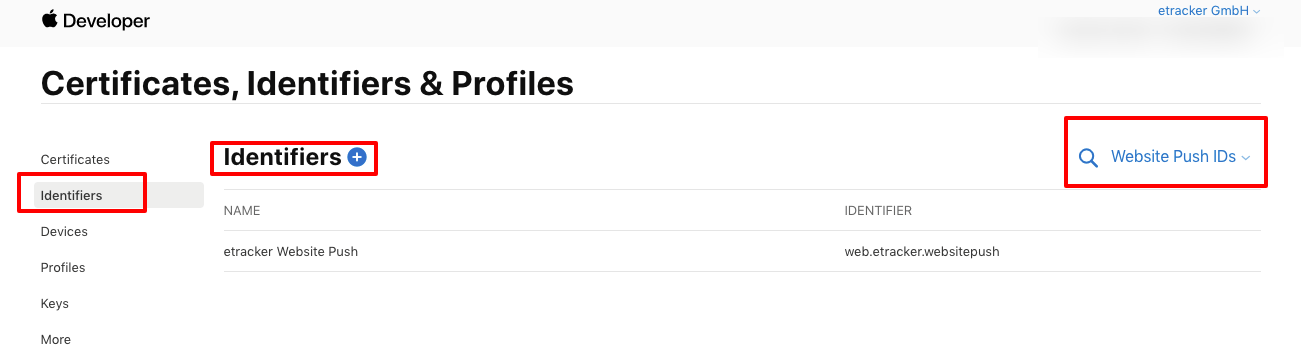
Unter Description kannst du einen Namen für deine Website Push ID vergeben. Beim Identifier nutze beispielsweise deine Domain mit dem Signalize Suffix: web.de.mydomain.signalize. Dann klicke auf Continue…
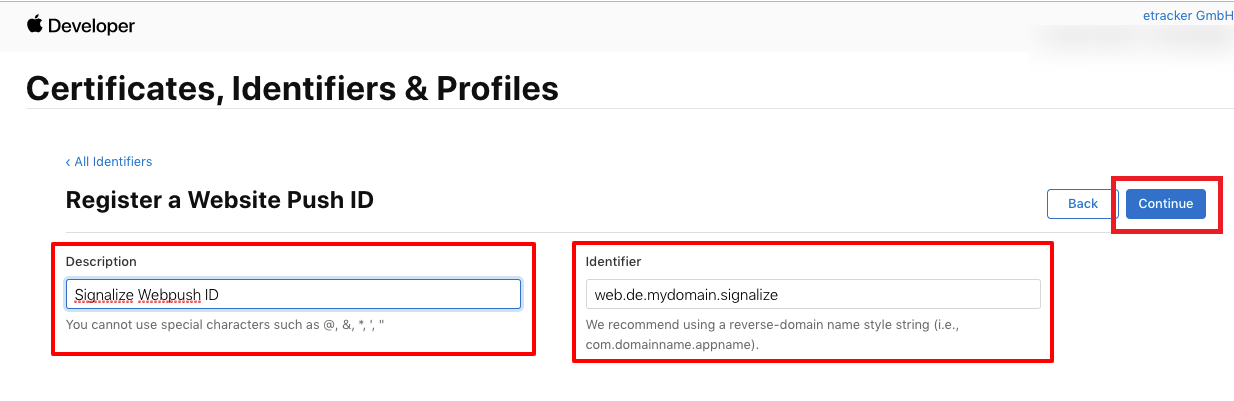
und abschließend auf Register.
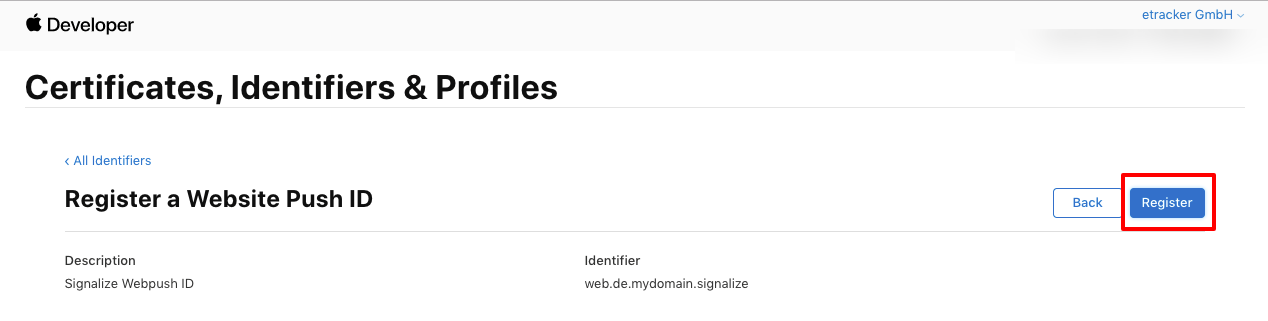
Schritt 4:
Wähle die eben erstellte Website Push ID im Menüpunkt Certificates, Identifiers & Profiles aus und klicke dann auf Create Certificate.
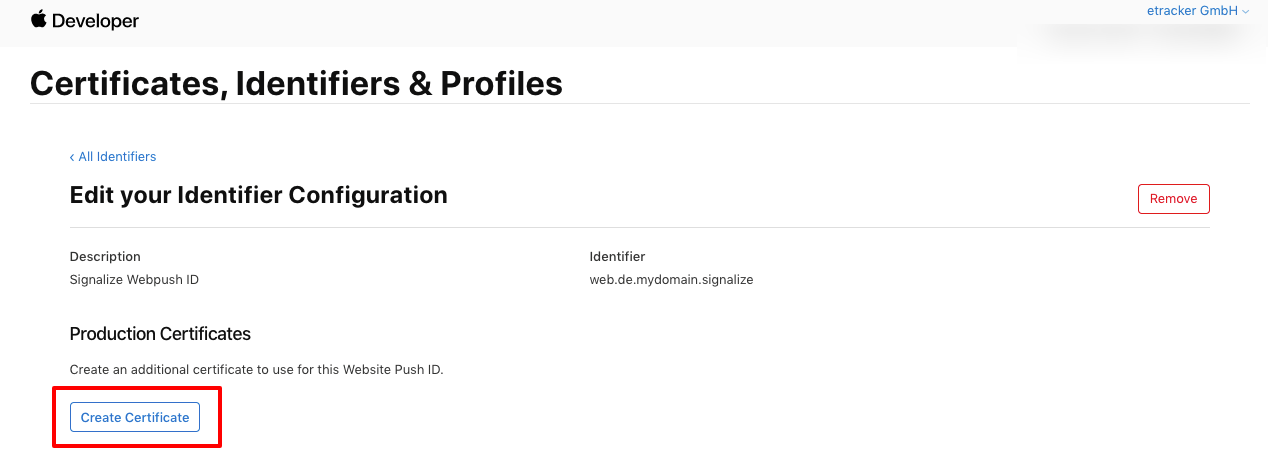
Starte den Certificate Signing Request (CSR) über Choose File.
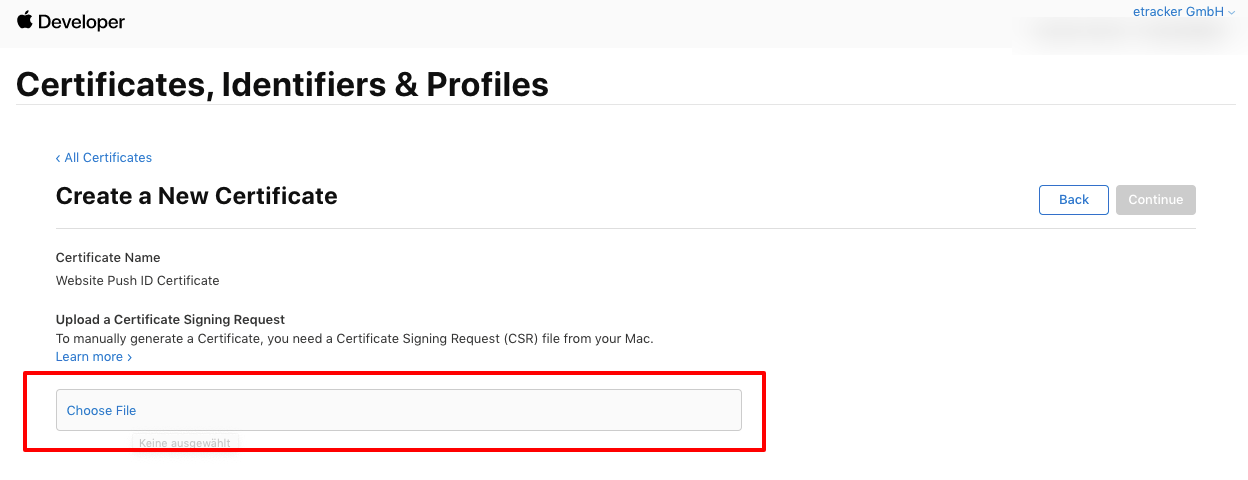
Jetzt wähle deine gerade erstellte Zertifikatsanforderung aus.
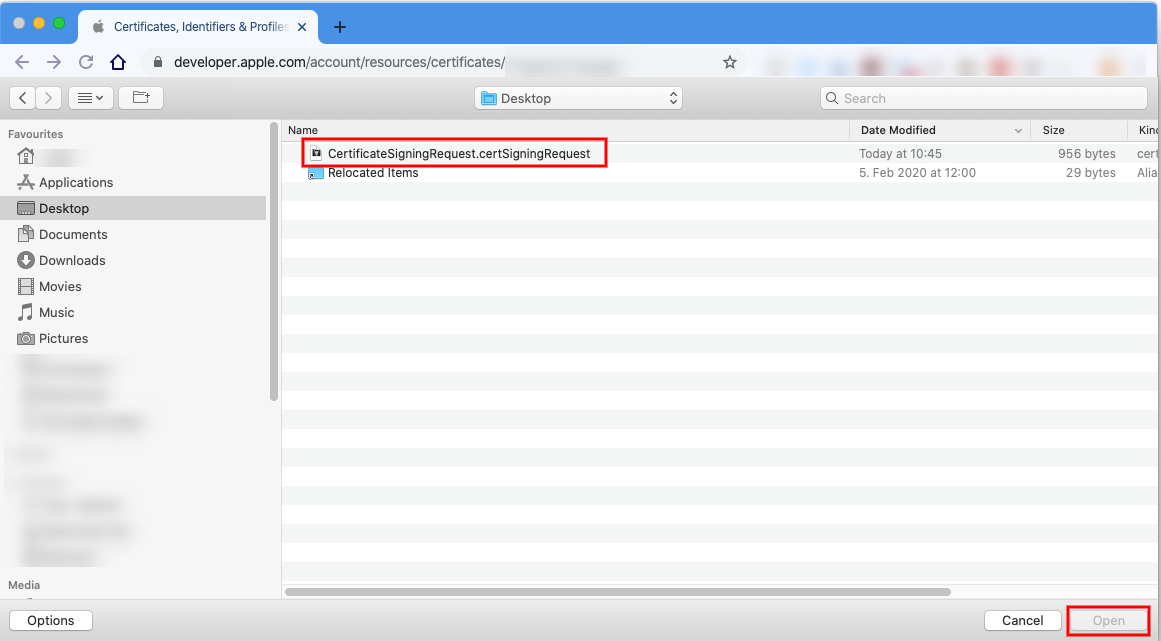
Dann auf Continue klicken, um das Zertifikat zu erstellen.
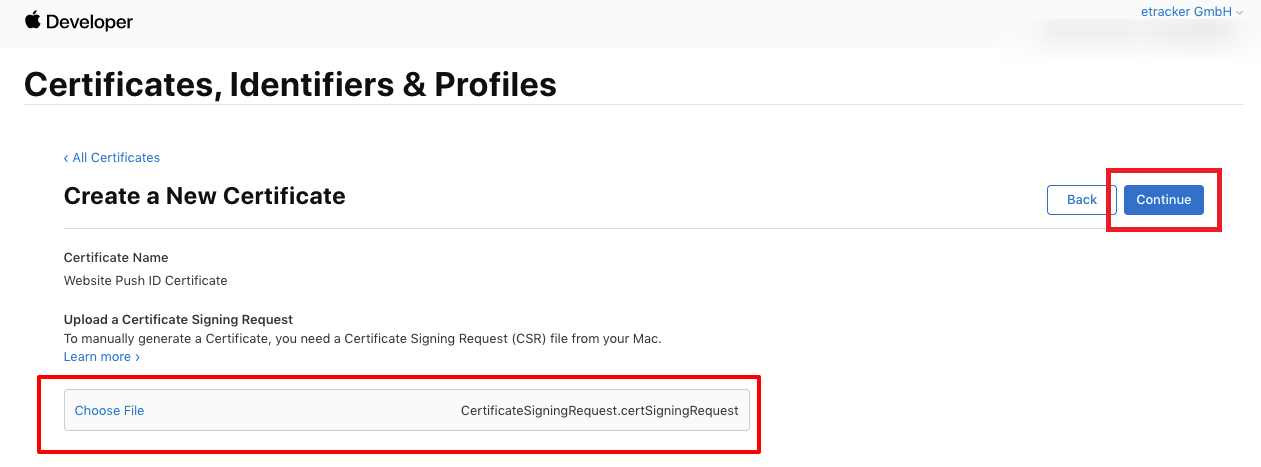
Lade das Zertifikat (.cer) durch einen Klick auf Download herunter und öffne es zum Import in die Schlüsselbundverwaltung.
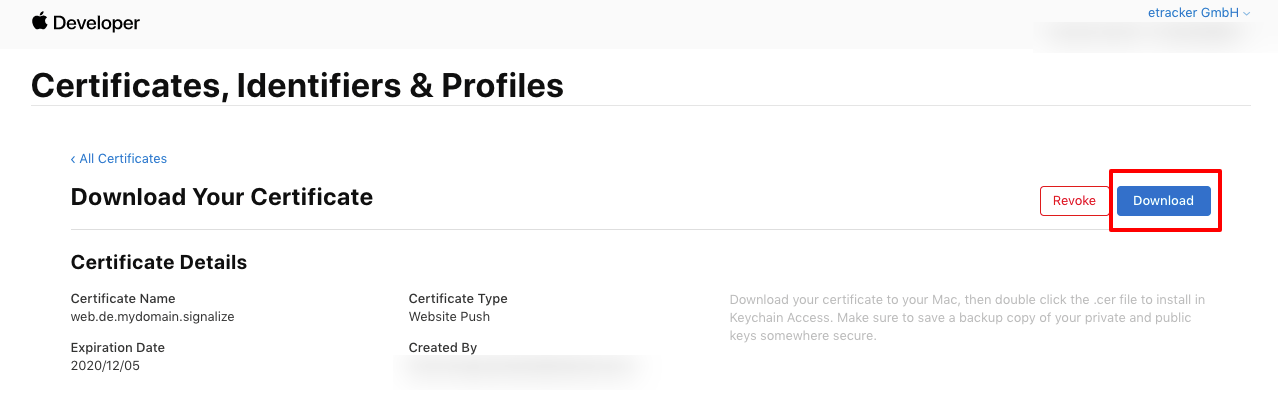
Schritt 5:
In der Schlüsselbundverwaltung wähle Anmeldung-Schlüsselbund aus, klicke links unten auf die Kategorie Meine Zertifikate und suche nach Website Push. Exportiere als letzten Schritt das Zertifikat mit einem Rechtsklick auf das Zertifikat und einem Klick auf exportieren.
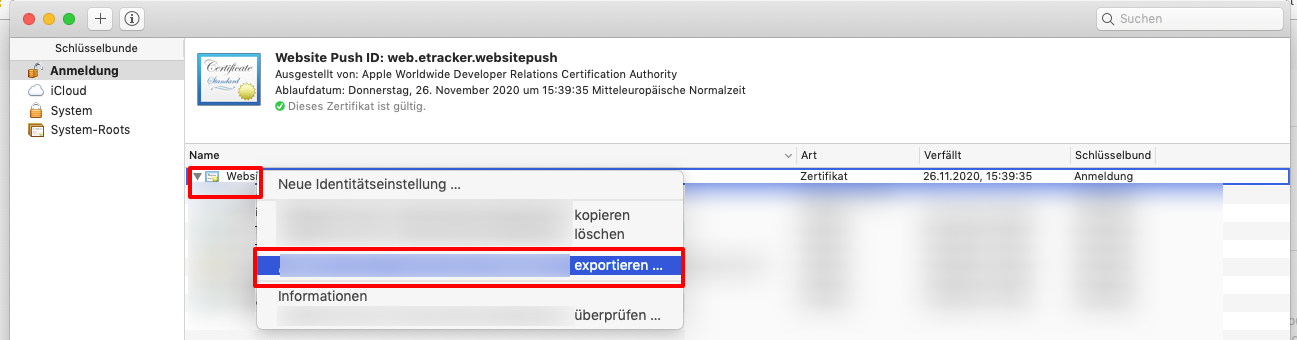
Wähle als Dateiformat das Personal Information Exchange (.p12) Format und gehe auf Sichern.
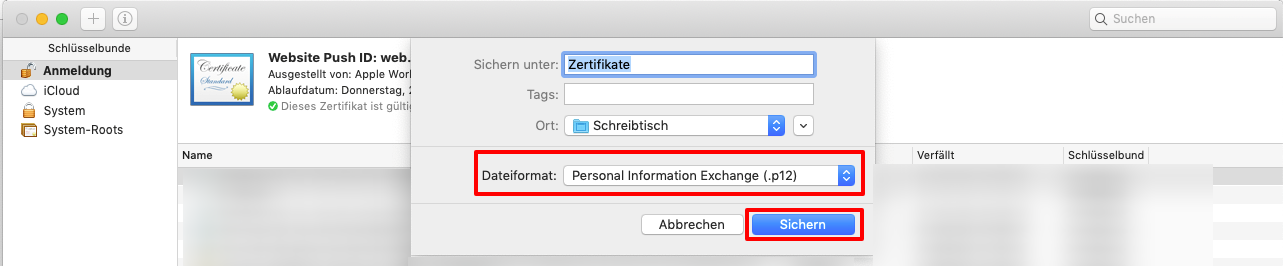
Achtung: Bitte erstelle das Zertifikat ohne Passwort, damit es in Signalize weiterverarbeitet werden kann.
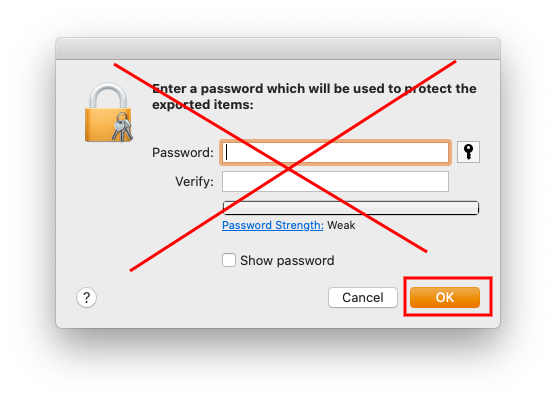
Schritt 6:
Lade dein Zertifikat im .p12-Format direkt in Signalize hoch: Einstellungen → Allgemein → Safari APNS Zertifikat. Das Zertifikat wird beim Upload von uns geprüft. Zudem muss ein Bild (z. B. dein Logo) von dir hochgeladen werden, das dann standardmäßig in deinen Safari Push-Nachrichten erscheint. Bitte beachte, dass dieses Bild nicht – wie bei anderen Push-Arten – für jede neue Nachricht gewechselt werden kann.
Dir stehen drei Möglichkeiten zu Verfügung, um dein Standard-Bild hochzuladen:
- Bild hochladen
- URL angeben
- Standard-Bild kopieren
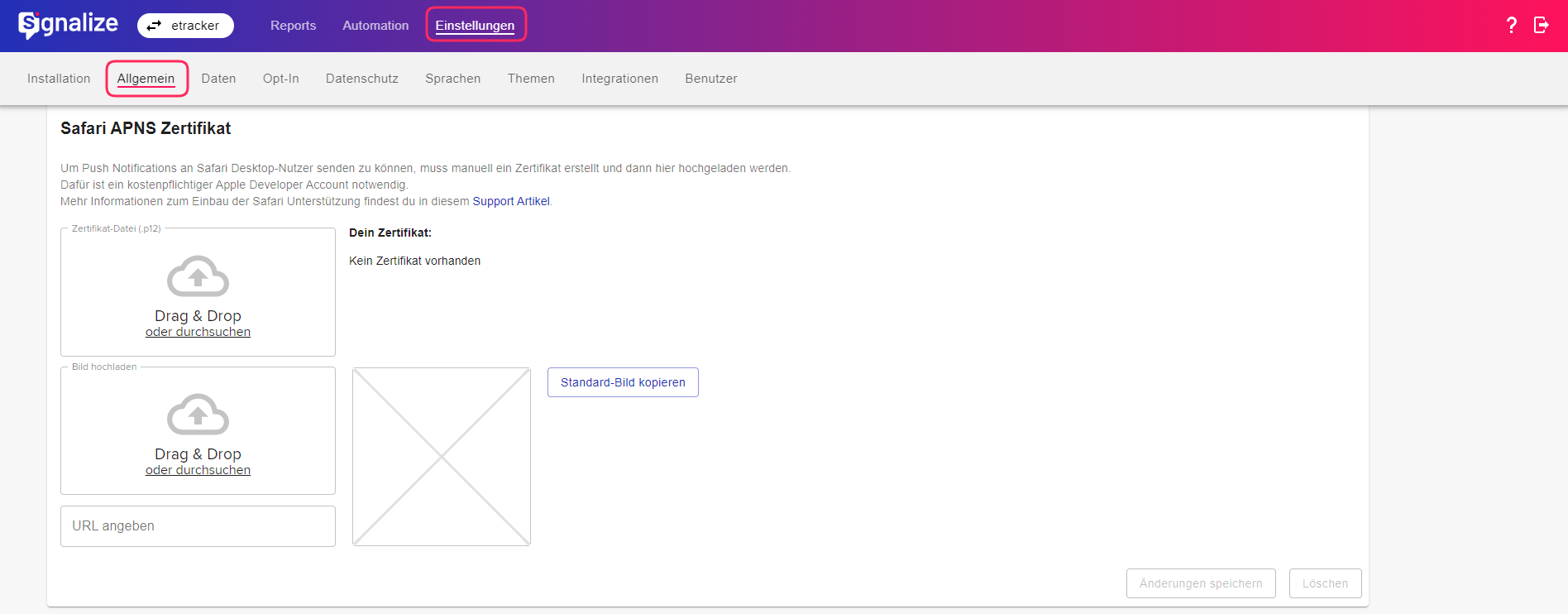
Fertig!
Jetzt erhalten auch deine Safari Desktop-Nutzer den von dir bereits konfigurierten Opt-In Dialog und können sich für Push Notifications anmelden.