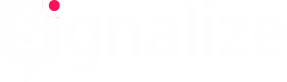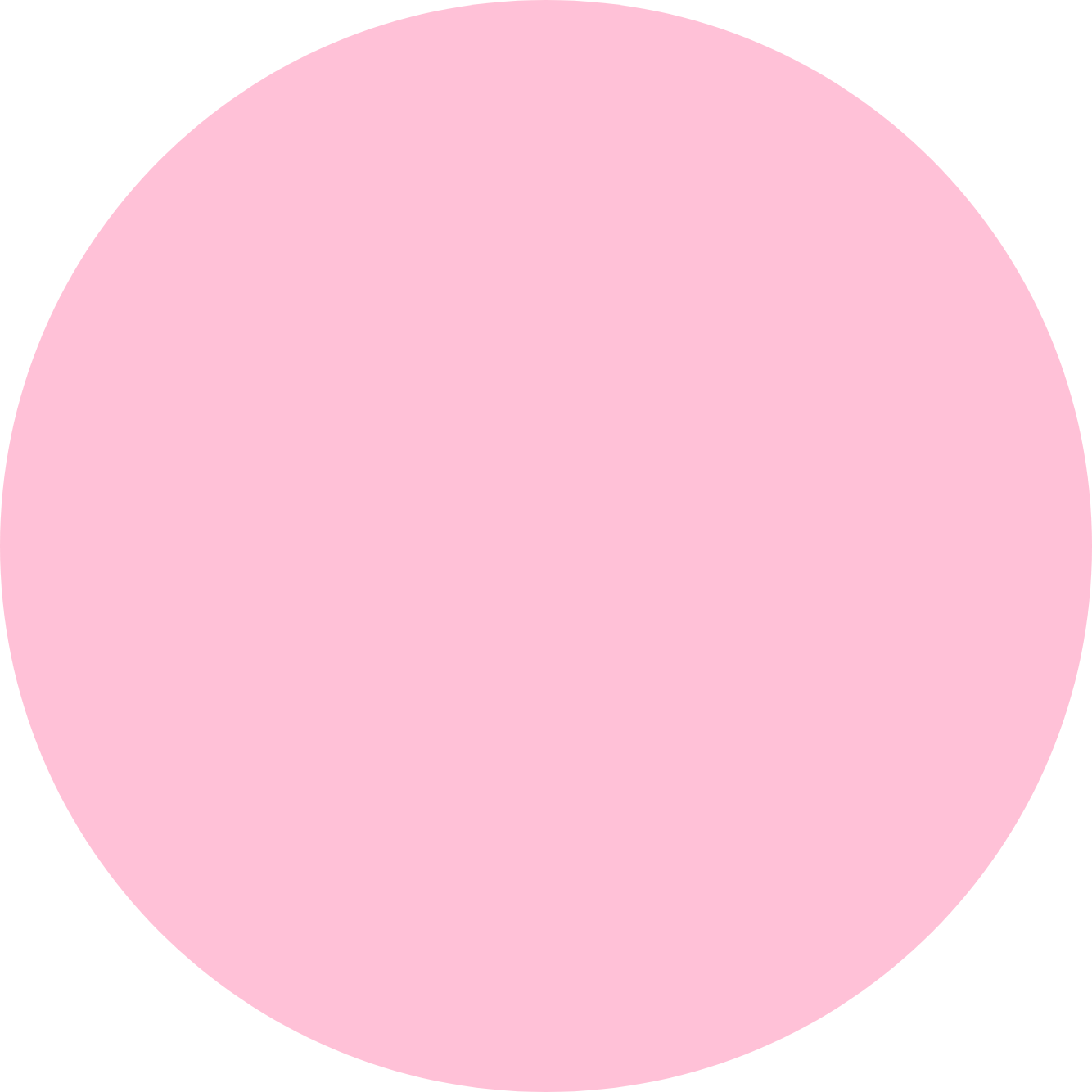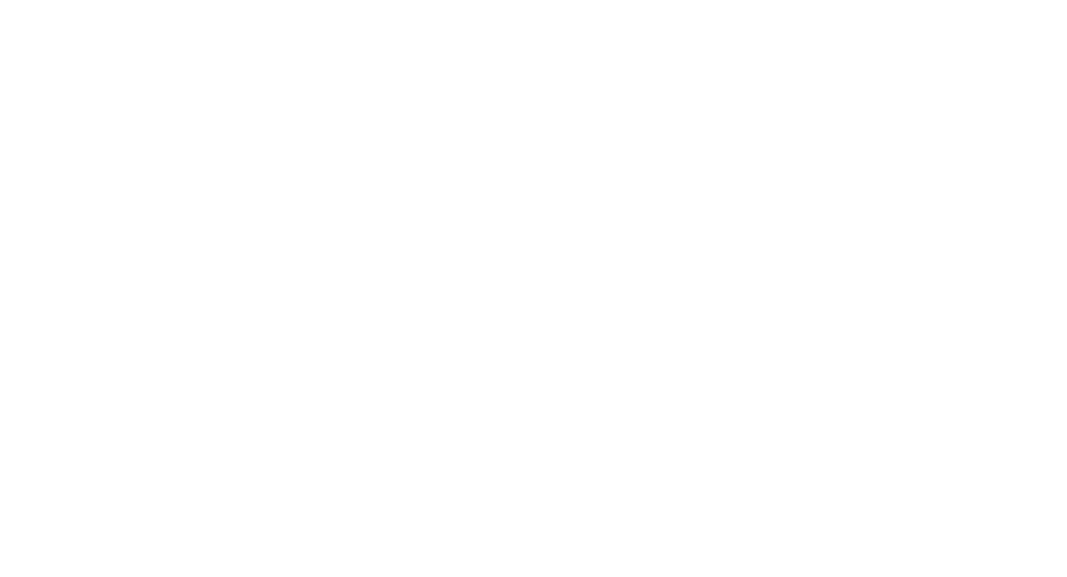Unfortunately, sending push notifications to Safari Desktop users is not ‘out of the box’.
In order for these users to receive push notifications, you must create an individual certificate in Personal Information Exchange (.p12) format through your Apple Developer Account. The activation is carried out with the help of a Website Push ID, which must also be generated.
Requirements: An Apple Developer Account and a computer with macOS.
And this is how it`s done:
Step 1:
Create a certificate request on your computer: Keychain Access → Certificate Assistant → Request a Certificate From a Certificate Authority.
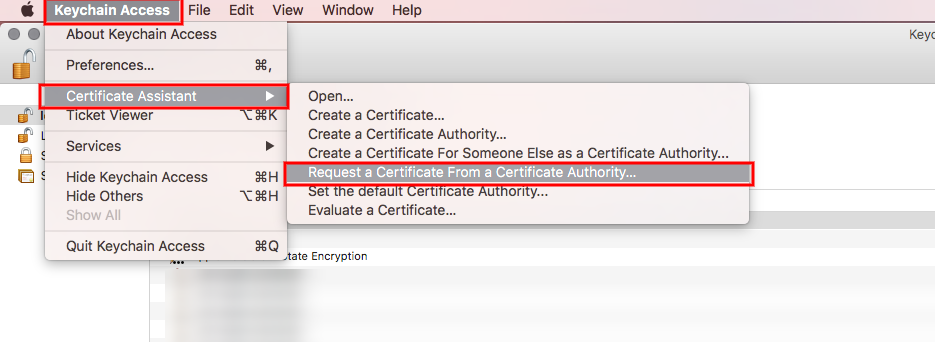
Fill out the form and select Saved to disk. Finally click on Continue.
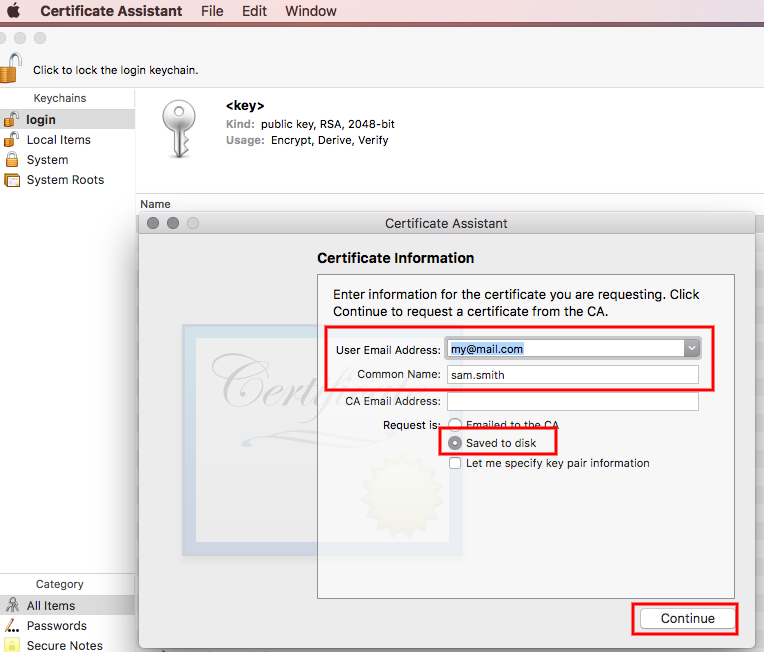
Step 2:
Log in to the Apple Developer portal with your Apple ID and go to Certificates, Identifiers & Profiles.
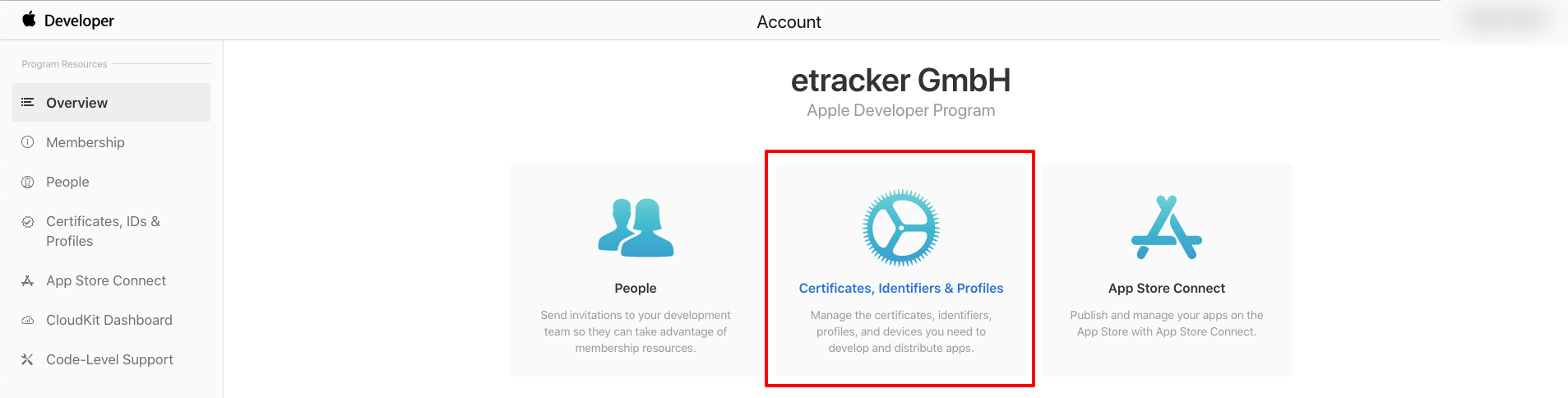
Step 3:
Assign a new Website Push ID under the menu item Identifiers via the plus symbol.
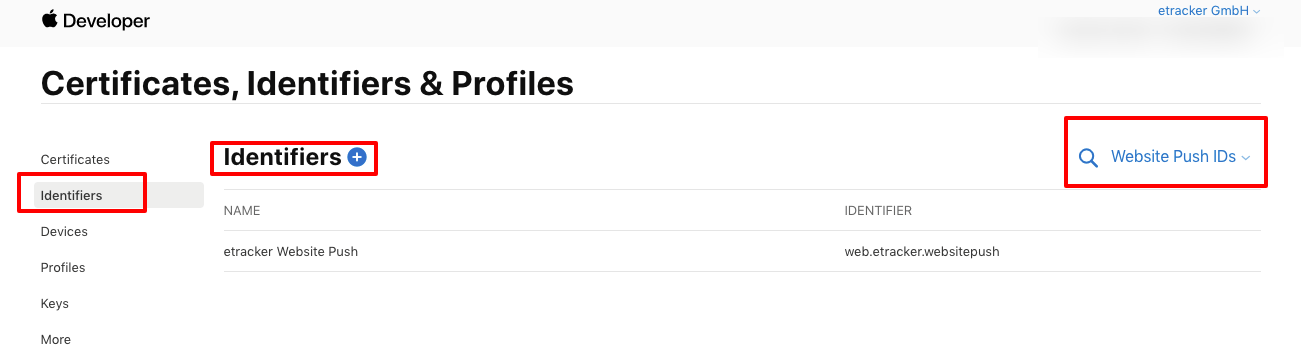
Under Description you can assign a name for your Website Push ID. For the Identifieryou can use, for example, your domain with the Signalize suffix: web.de.mydomain.signalize. Then click on Continue…
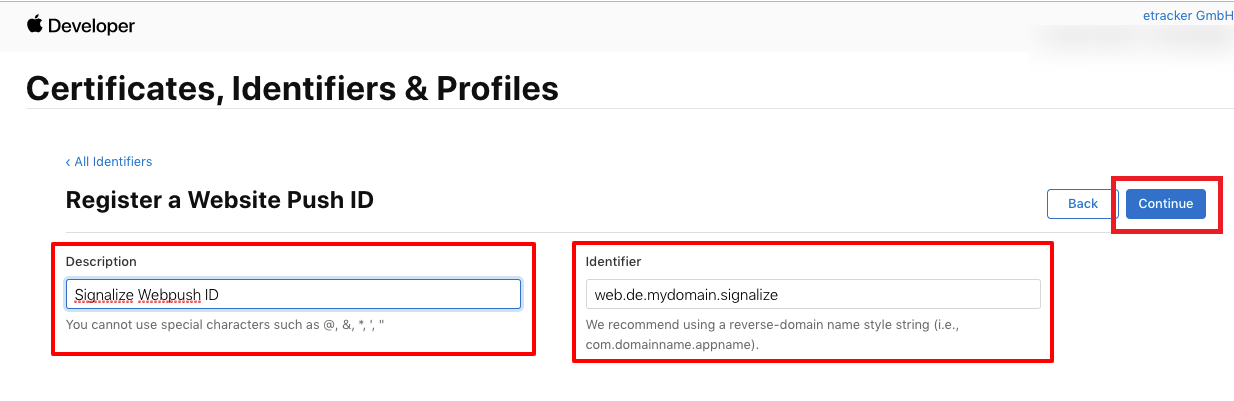
and finally click on Register.
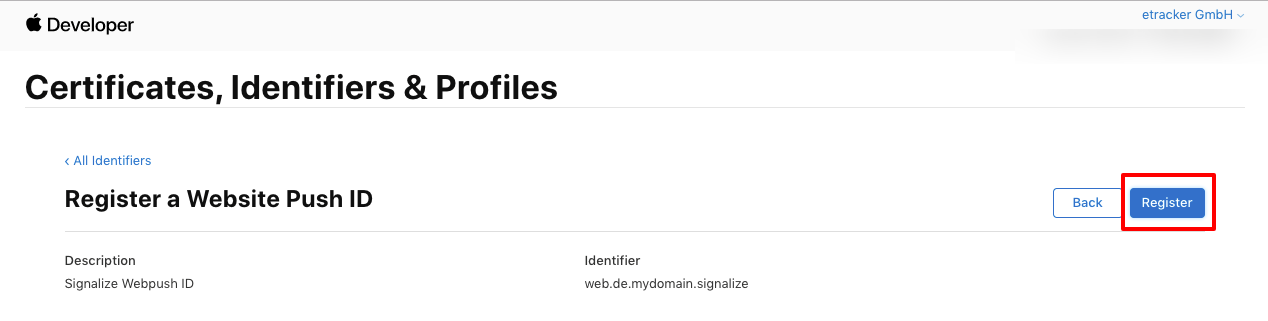
Step 4:
Select the Website Push ID you just created in the menu item Certificates, Identifiers & Profiles and then click Create Certificate.
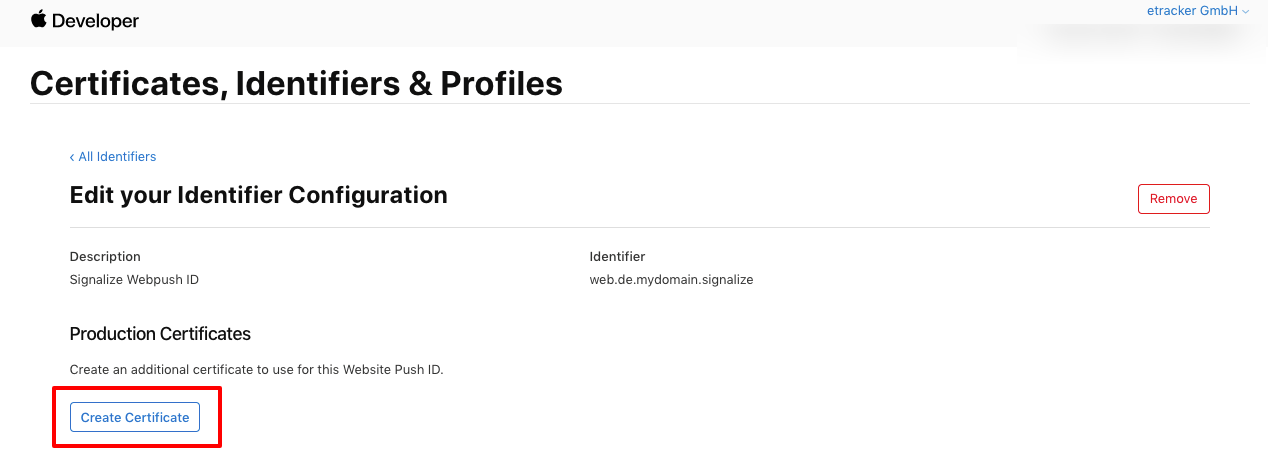
Start the Certificate Signing Request (CSR) via Choose File.
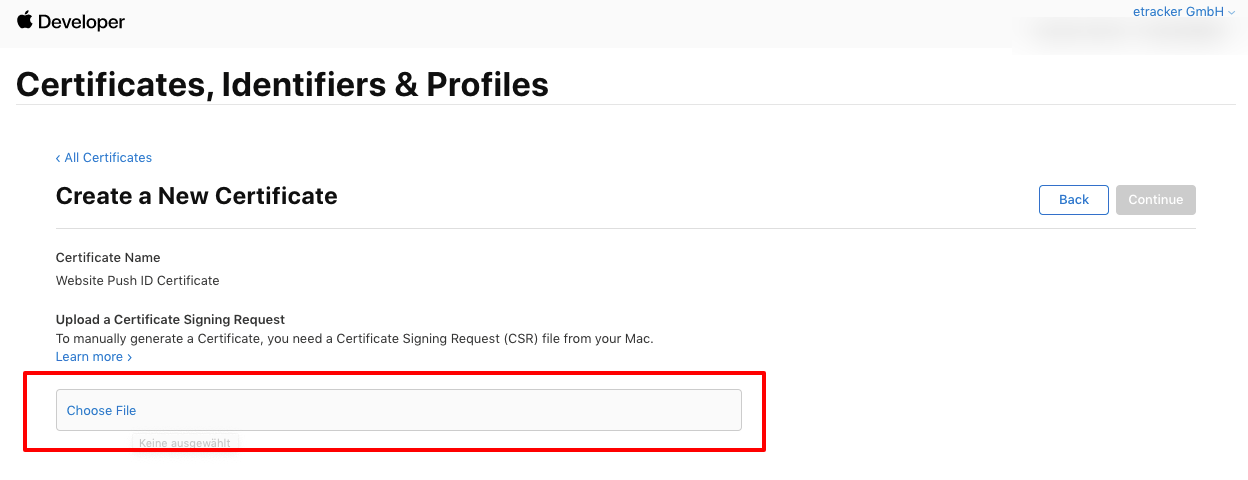
Now select the certificate request you just created.
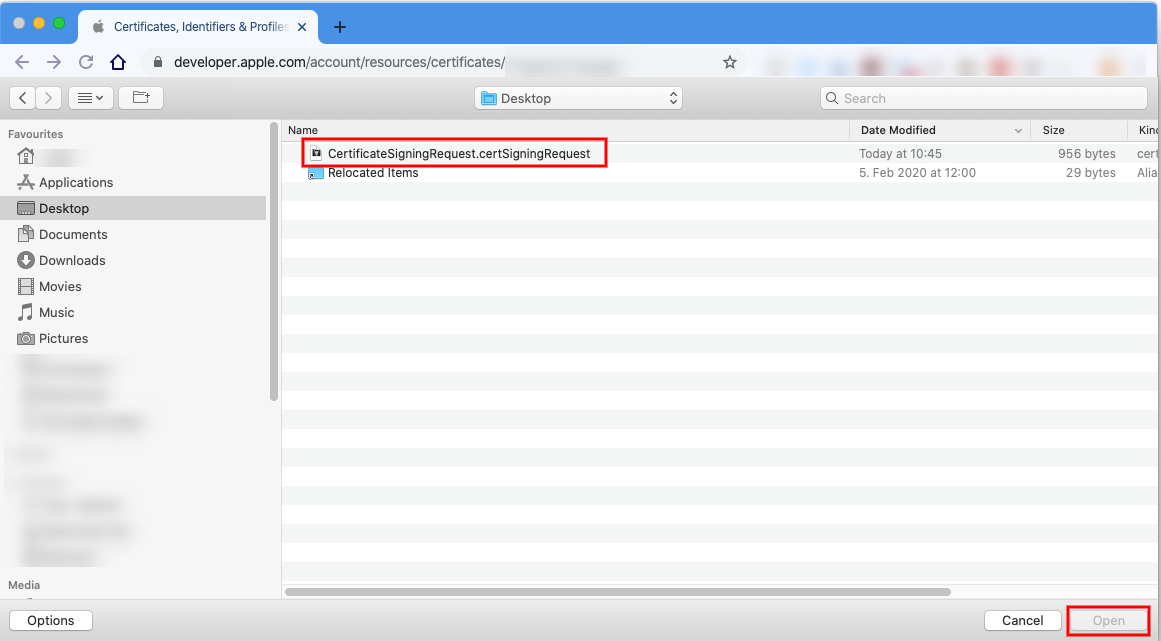
Then click Continue to create the certificate.
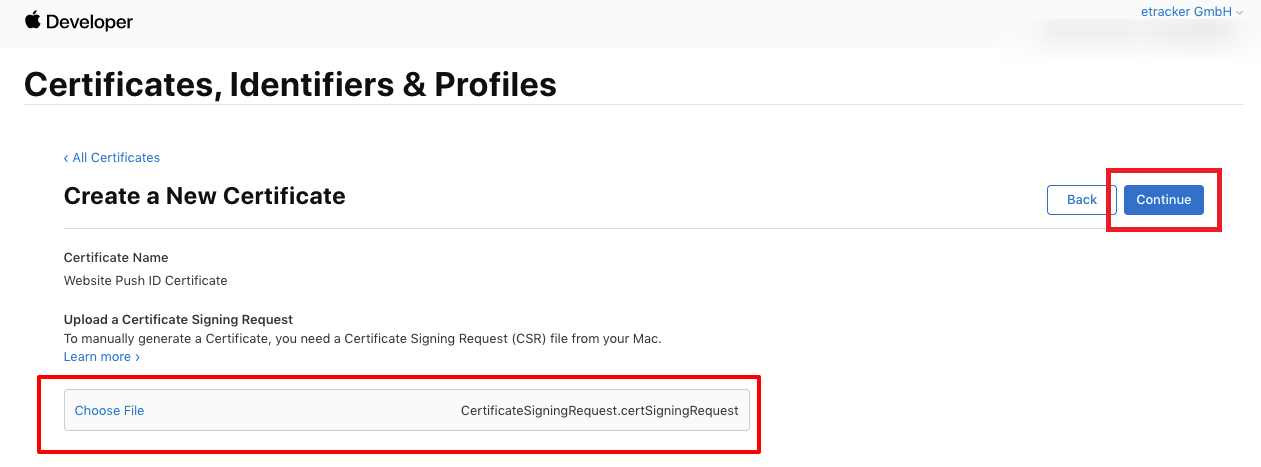
Download the certificate (.cer) by clicking on Download and open it for import into the keychain management.
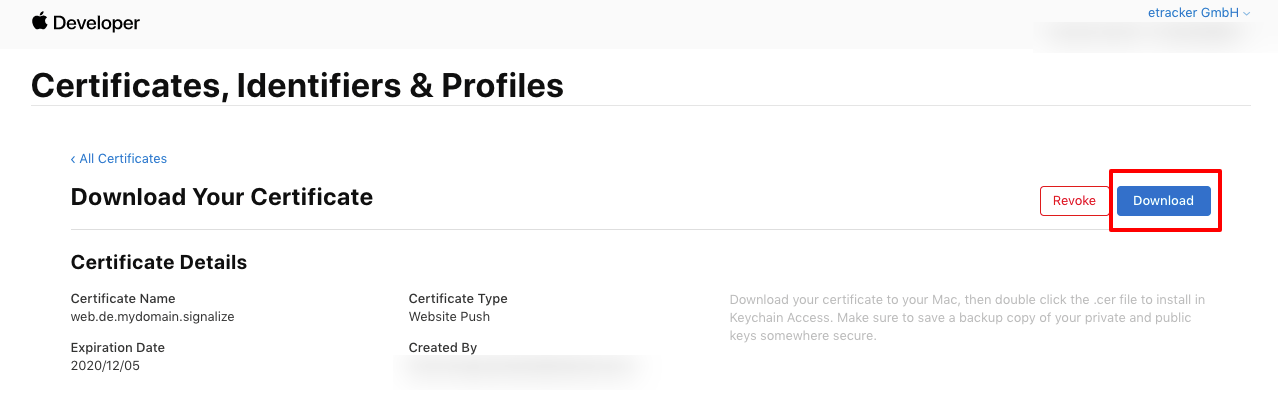
Step 5:
Go to Keychains → login → My Certificates and search for Website Push. As a last step, export the certificate by right-clicking on the certificate and clicking Export.
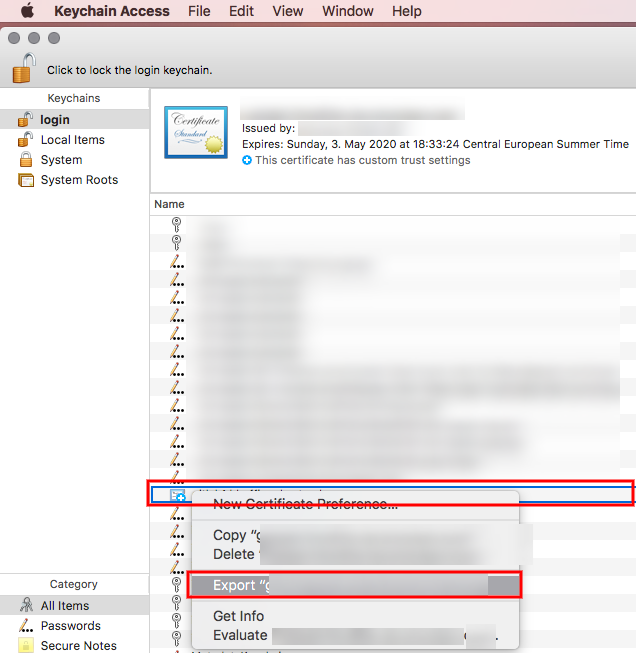
Select the Personal Information Exchange (.p12) format as file format and click Save.
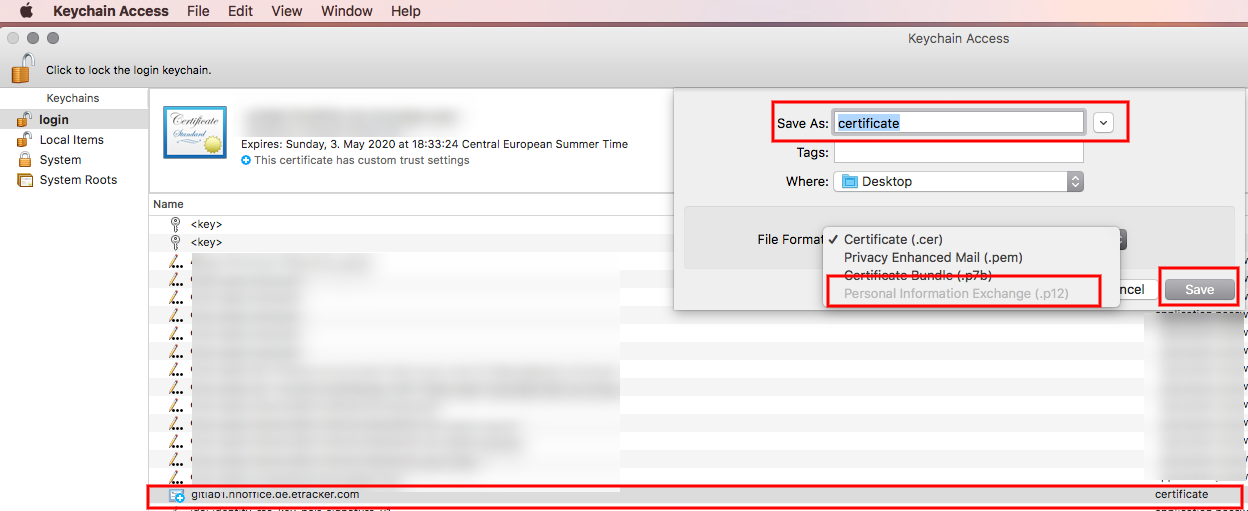
Attention: Please create the certificate without password so that it can be processed in Signalize.
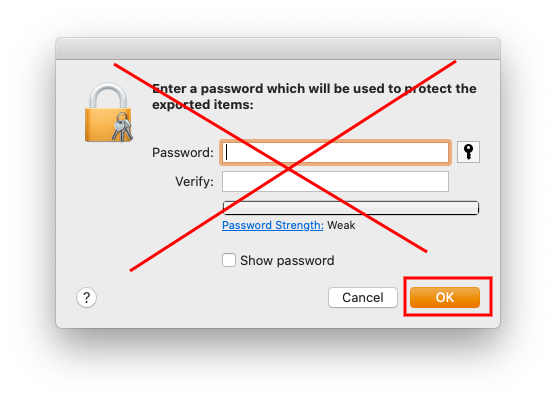
Step 6:
Upload your certificate in .p12 format directly to Signalize: Settings → General → Safari APNS Certificate. The certificate will be checked by us during upload. You also need to upload an image (e.g. your logo) which will appear in your Safari Push messages as your standard image. Please note that this image cannot be changed for new messages – as with other push types.
You have three options to upload your standard image:
- upload an image
- specify URL
- copy standard image
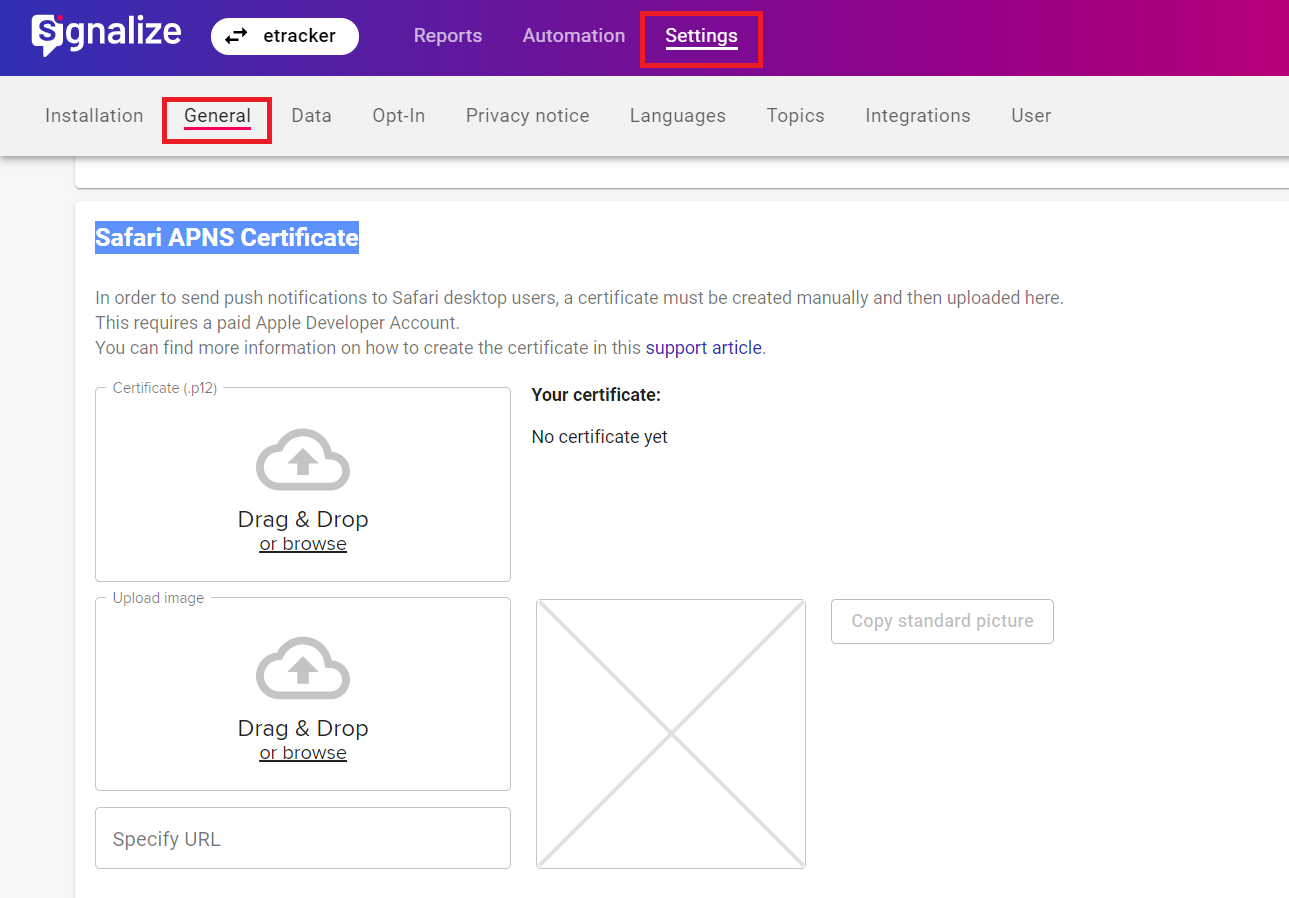
Ready!
Now your Safari desktop users will also receive the opt-in dialog you’ve already configured and can sign up for push notifications.